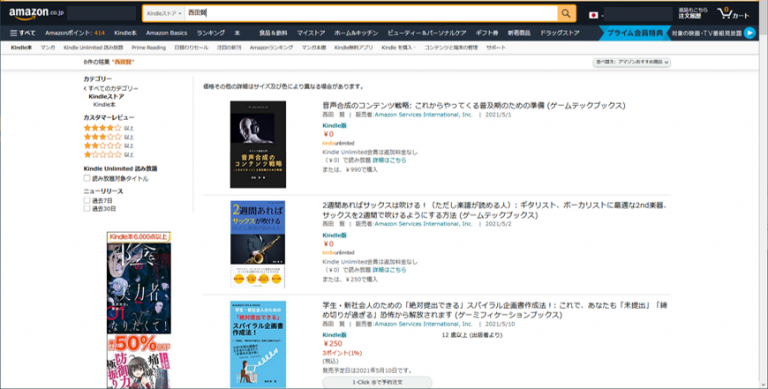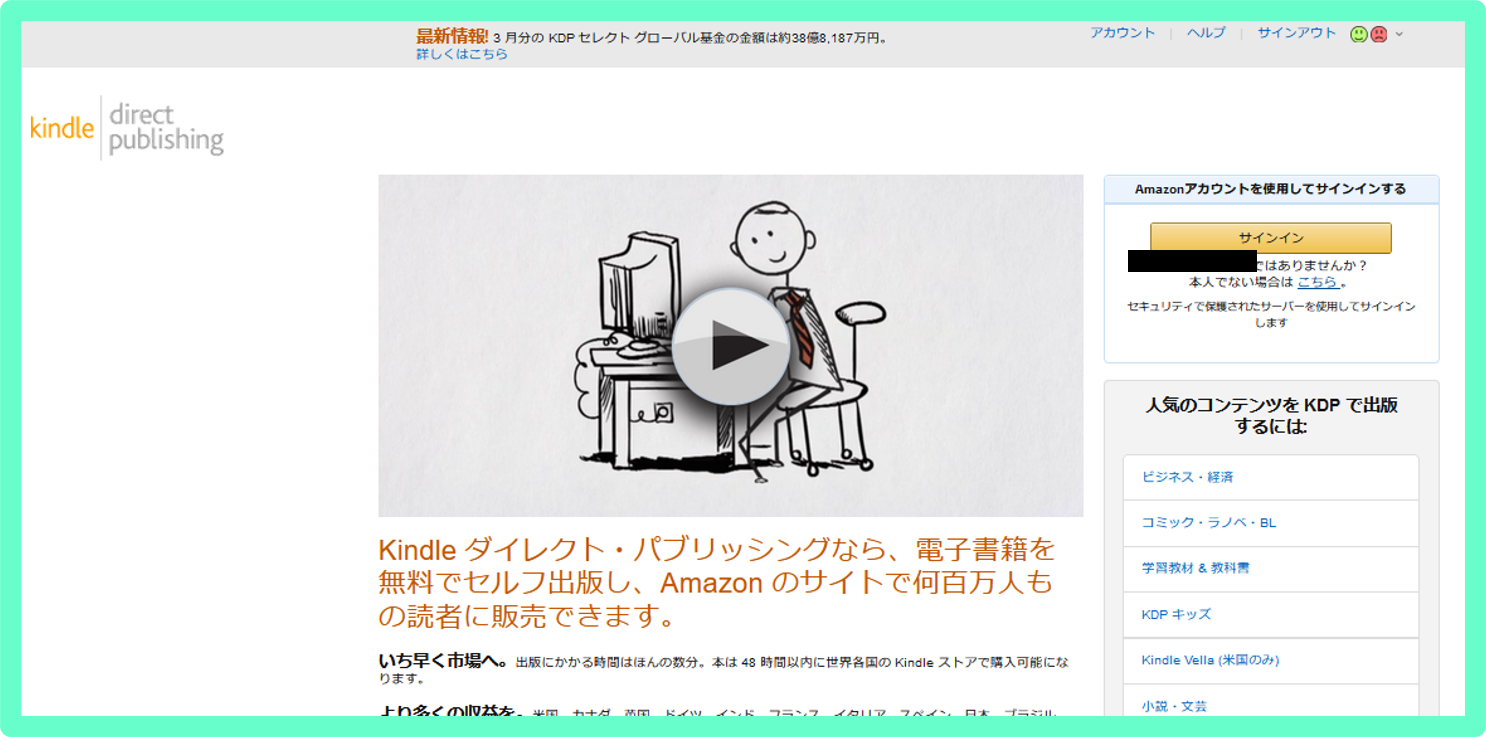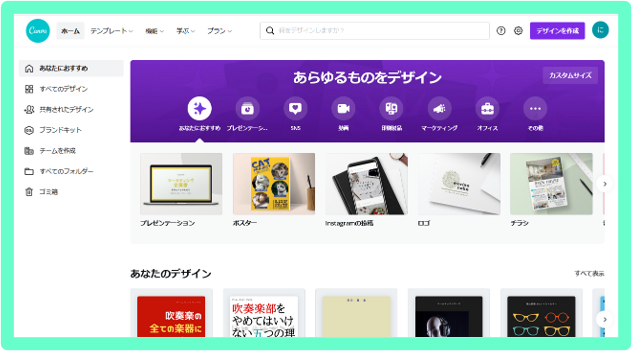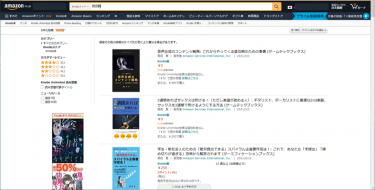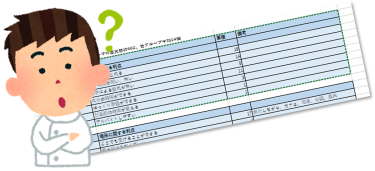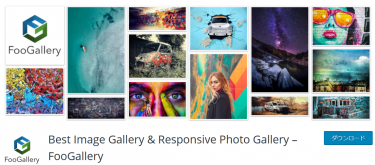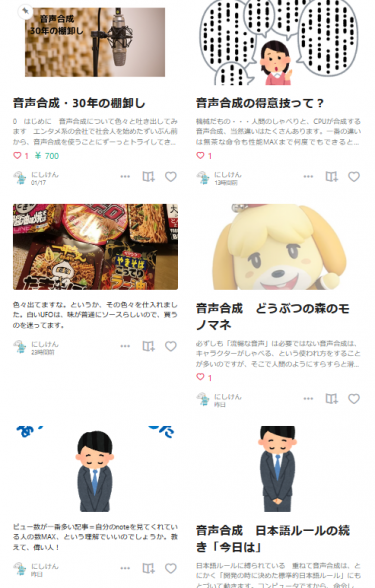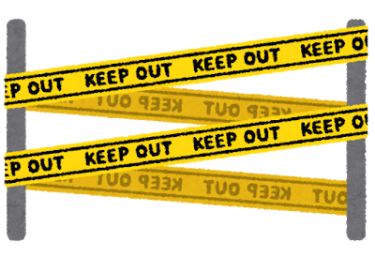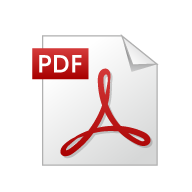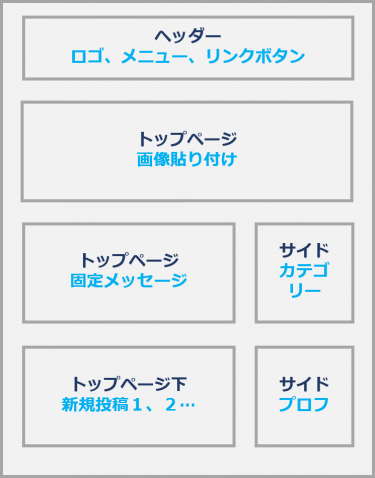必見!とにかく出版したい! kindleだけ+Wordなら、最短無料で既に8冊
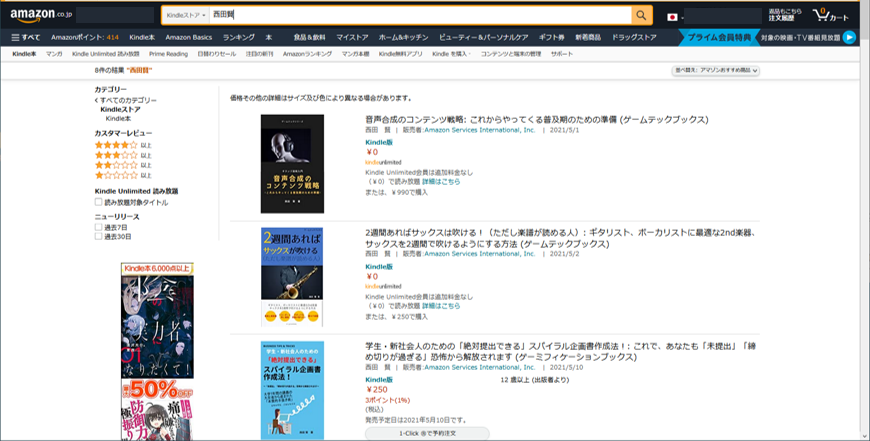
記事のタイトルが結論!kindleのみ+Wordがやはり最速!
Amazonが運営する電子書籍リーダー、Kindle。色々なプラットフォームのリーダーアプリもあり、様々な環境で楽しめます。
紙の本の販売で有名ではありますが、近年、電子書籍はかなりの勢いで伸びています。
一般的に書籍出版となると、出版社に持ち込んだり、自費出版の会社にかけあったり、さらに編集さんと色々と打ち合わせをしたり・・・それでもなかなか一般の人が出版にこぎつけるのは大変でした。
Kindleでは、この電子出版を我々に開放してくれました。出版、という敷居をグッと下げてくれたのですが、なによりAmazonで販売できるわけです。そこには、賞を取るような有名作家の作品も当たり前ですが並んでいて、その隣に並べられたりすることもあるわけです。
この出版は、条件を絞れば比較的簡単に自分でできてしまうのです。
自分でも挑戦した初日に1冊、その後の5日間で6冊を出版できました。(売れるかどうかはこれからだ!)←既に8冊!
せっかく超時短の話をしているので、作り方に入って行きましょう。
自分で掴んだ超おおまかな作業の流れ
こちらも簡単に。
①KDPに登録
②ワードで文章作成
・タイトル、サブタイトル決定
③パワポ、canvaで表紙作成
④出版登録
です。①は初回一回のみ。あとは②③④を繰り返せばすぐに出版可能。
①KDPに登録する(初回のみ)
Kindle Direct PublishingでKDP。出版をできるアカウントを取るため、こちらに登録します。
https://kdp.amazon.co.jp/ja_JP
(1)KDP(Kindle direct publishing)にログイン
Amazonアカウントを持っていれば「〇〇さんですか?」と出るのでサインイン。無ければ新規で作ります。
(2)初めてサインインする際、このアカウントを各種設定
Amazonのアカウントを持っていても、出版用の設定は別です。ここでその「初回の」設定を行います。
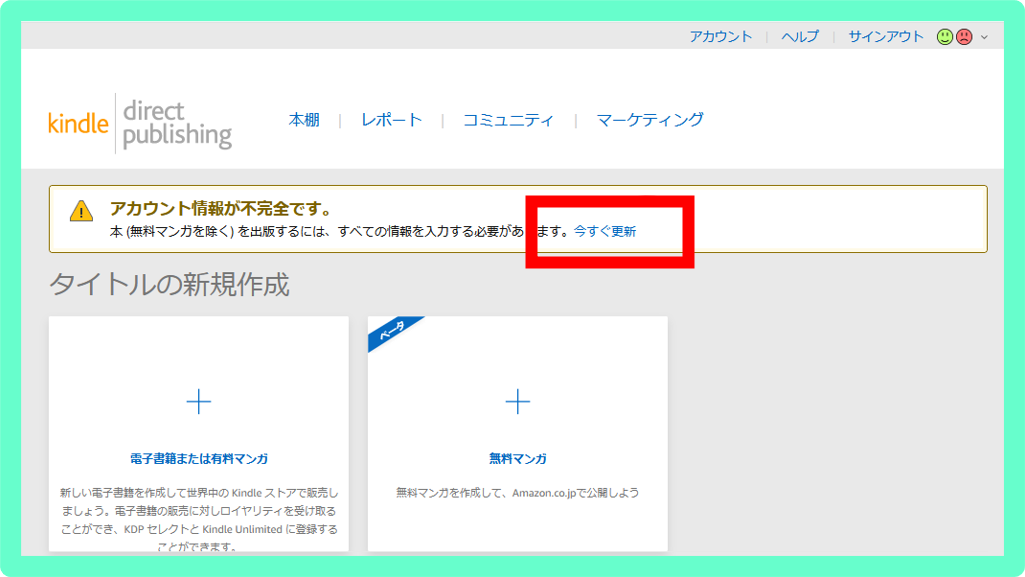
この画面に入り、
氏名
住所
電話番号
を入力します。
「出版社」
の部分は個人名でOK。
Amazonアカウントの作成時に入力した情報が既に表示されています。変更箇所を書いてください。
ページごとに入力→保存して進む、という形で作業をつづけます。次に
支払いの受け取り方法
という画面に入り、
「銀行口座の追加」
をクリックして記入。所在地は「日本」を選択します。以下の表示になります。
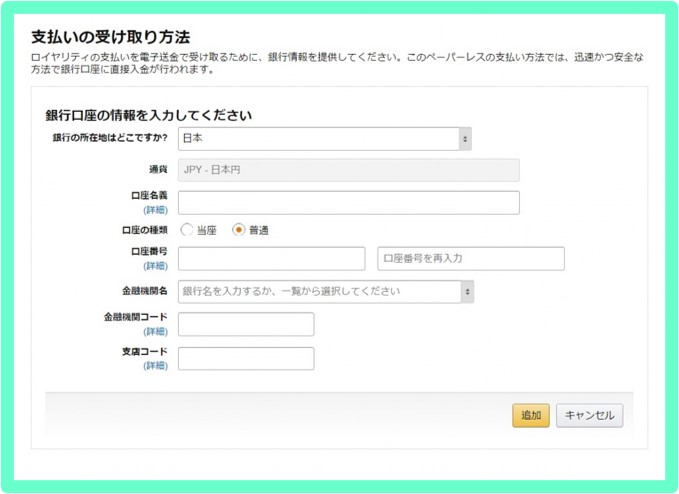
口座情報を入力します。メニューから出てくる銀行は限られています。そこの口座を持っていれば選ぶ。無い場合は、直接記入します。
名義は自分の通帳と同じ表記で入力。
入力し終えたら、「追加」をクリックします。すると少し考えるようなメッセージが出ます。ほとんどの人で。
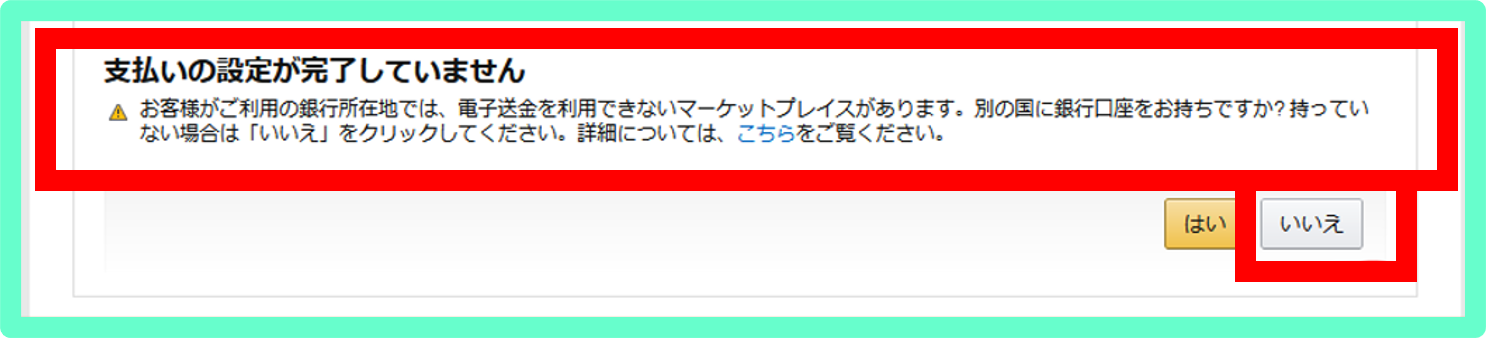
「お客様のご利用銀行の所在地では、どのマーケットプレスでも直接振り込みによる支払いをご利用になれません。」という不穏なメッセージです。
ご安心ください。これは、「一部の国から入金された場合に、直接振り込みによる支払いを利用できない」ということでした。ブラジルやメキシコアマゾンからの購入で、電子送金が受け取れない、ということです。小切手では受け取れます。ほとんどの人は問題ないでしょう。
ここも右下で保存をして次へ。
税に関する情報を登録するに進みます。
税務情報に関するインタビュー
に。インタビュー。独特の表現ですが、要するにアメリカ主導のページを翻訳したものです。若干分かりにくいのはそのあたり。なので、下記も注意事項です。
住所や名前はアルファベットで
続いて入れていきますが、TIN値は十分注意をする項目になります。
アメリカの計算で、源泉徴収が自動的に30%引かれた状態で書籍の分配額が振り込まれます。日本人で日本に居住してアメリカに税を納めることは不要。ここは決まっています。
にしてください。
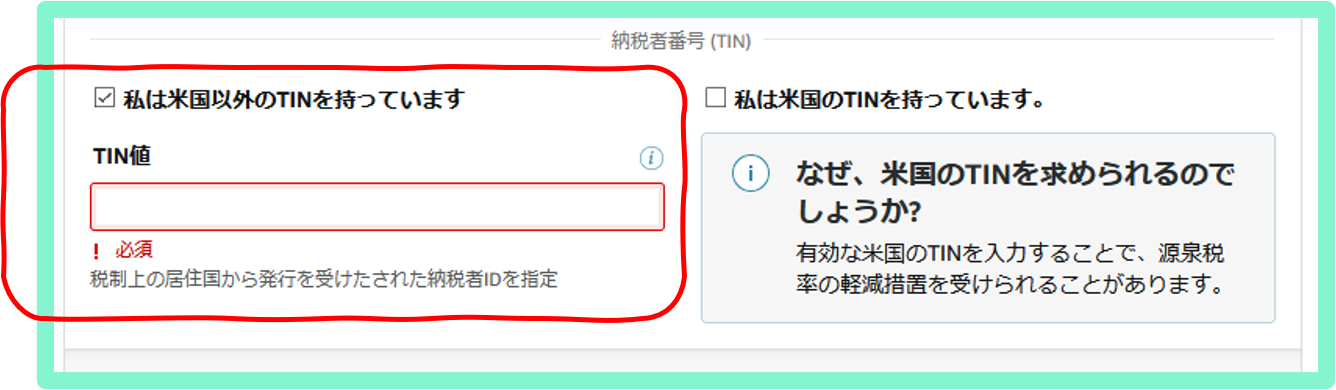
入れると、下のように0%になります。
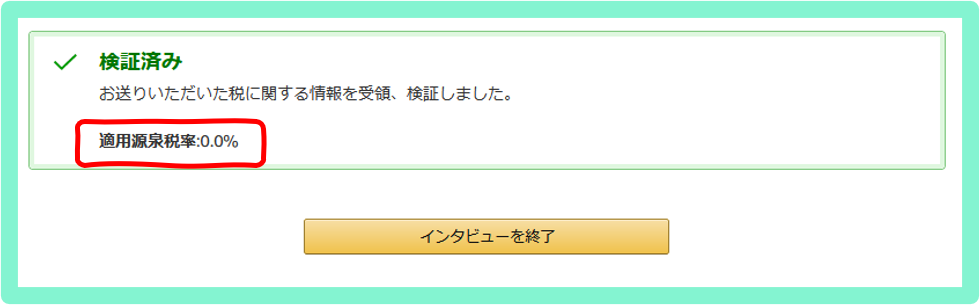
これで、あとは出版ごとに登録をすればOKです。
②ワードで文章作成
いよいよワードで文章作成を行います。ここでは、速攻出版を目指すので、ワードの高度な機能をあまり使わず、
・テキスト
・たまに画像の挿入
程度のシンプルなものを想定しています(自分もそのような形での出版です)。
注意
「段組み」機能は使えないので注意。テキストエディターだと思って作るのが間違いないです。
また、画像はコピペではなく、挿入メニューからファイル挿入で行ってください。
この2点くらいが大きな違い。あとは、あまり細かいレイアウト機能は使えない、と思っていただければ安全。
(1)タイトル、サブタイトルは仮で
書き終わってじっくりみると、最初に決めたタイトルやサブタイトルがふさわしくない!という現象は自分でしばしばみられました。なので自分は最後にしっかり決めます。ただし、作業中に仮でも良いので入れておくと、あとで成形が楽です。
ローマ字、英語、でもオプションであとで登録できるのですが、日本で販売できれば良い、という場合はここで準備は不要でしょう。
(2)必要ページを先に作ってしまう
こちらは絵で見ていただくと簡単です。
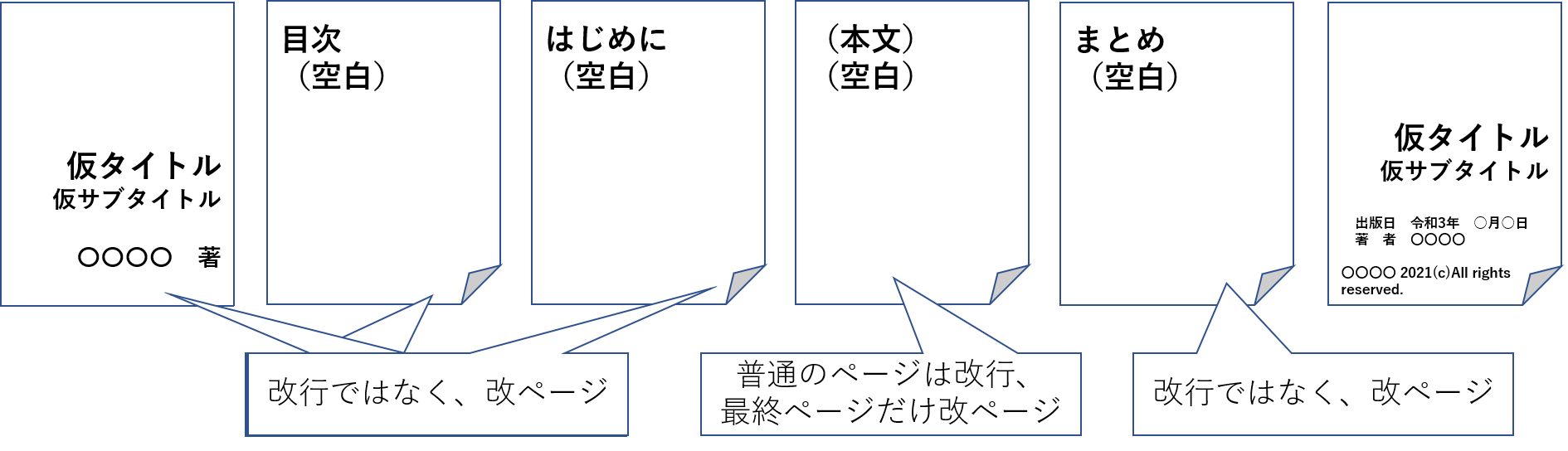
いくつかポイントがあります。
表紙がありません。あとで別ファイルで作ります
本らしくするため、先付・奥付を作っておきます
目次ページはタイトル名「目次」だけ入れ、あとで自動で作成
本文以外は改行でページを調整せず、「改ページ」にします
あとは、内容を書くだけです。その際
目次にする見出しはのちほど「見出し用の処理」を行うので普通に書いておく
端末により文字の大きさが変わるので、上下方向の調整はしない
というのに気を付けます。時短のポイントでもあります。2番目の項目は、タブや空白などで行頭を揃えたくなりますが、読む側で文字サイズの変更をするとずれます。一番ズレが少ないのは、
空白
センタリング
を駆使して作ることが良いと思います。また、文字を色々な色にする、というのはウェブでは当たり前ですが、モノクロの端末でも読んでいただくことを想定し、装飾は
本文は基本は太字のみ
文字サイズは変えてもよい
にすれば、間違いはなくなります。
たくさん覚えないといけない項目が出てきている印象ですが、「色々なことしない」というのが一番事故が起こらないパターンです。
(3)あとは書くだけ、画像のみ注意。「コピペではなく挿入メニューを使う」
それだけ注意して、あとはひたすら書きます。画像はセンタリングしておけば、色々な端末でも同じ見え方をしますので、自分はそのようにしています。くれぐれも、高度な機能など使わず、まるでテキストエディターのように作っていけば、それだけ楽で事故の無い文書になります。
(4)書き終えたらタイトル決めと目次
書き終えたら、見直しをするのはもちろんです。それが終わったら、タイトルを決め、目次の自動生成を行います。
タイトル
普通に読み直して、出版にふさわしいタイトルとサブタイトルを決定してください。kindleのマーケットなどを見て参考にするのもいいと思います。マーケティング的にこんなワードを入れろ!みたいなことを気にするときりがないので、自分はあっさり自分で行けそう!というものにしています。ただし、いくつか候補を並べて文字にしてみることはしています。
目次
こちらはオートマチックです。
(1)見出しを目次として使えるようにする
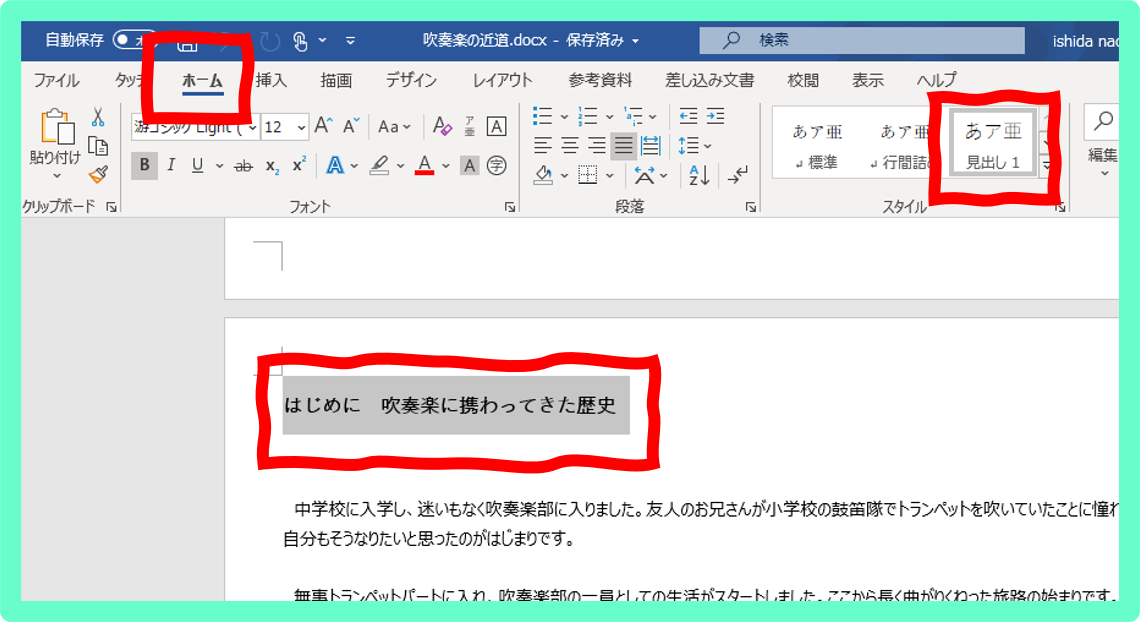
本文の中で、これを目次名にしよう、という行をドラッグし、「ホーム」→「スタイル」から、『見出し1』をタップします。これで、ドラッグした行が、自動目次生成の時に使われることになります。
(2)目次を入れたいところにカーソルを置き自動生成
あとは、自動生成するだけですが、先にカーソルを目次が自動的に生成される場所、においてください。最初に用意した「目次」というページの目次という文字の次の行、で良いでしょう。
次に、「参考資料」→「目次」の▼をタップします。
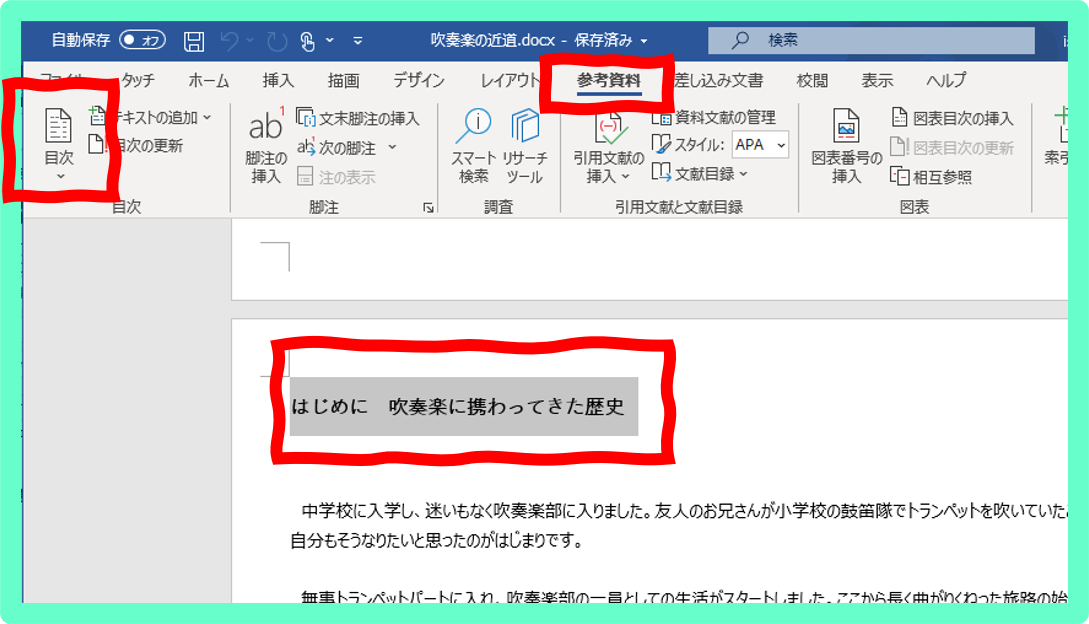
次に、「ユーザー設定の目次」を選びます。
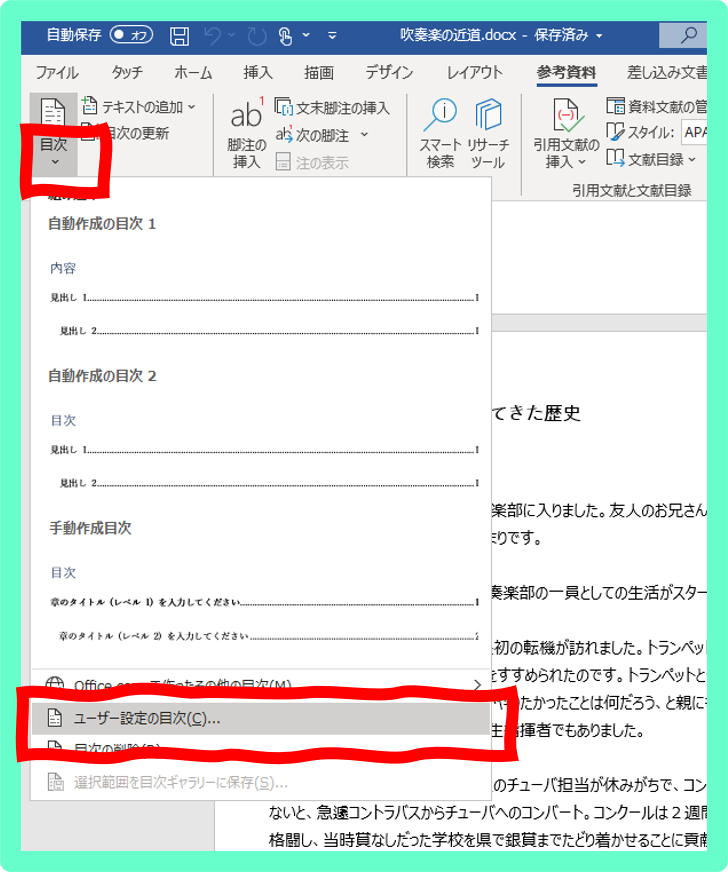
次に、ページは端末によって勝手に作られますので、チェックマークを外します。
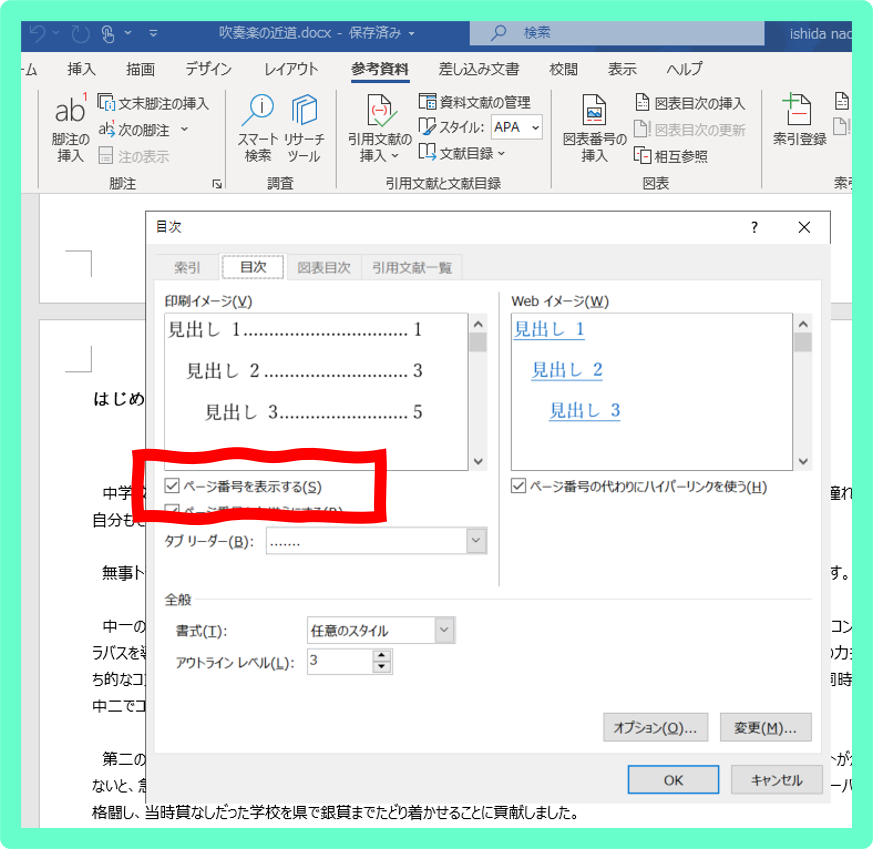
はずしたら、「OK」を押せば、目次ページに目次がずらっと並びます。この目次は、電子図書でもちゃんとジャンプできるものなので、読者のことを考えれば入れておいた方がよいでしょう。
③パワポ、canva、ペイントツール、で表紙作成
こちらはなんだっていい、というのは言い過ぎ・・・でもありません。最終的にJpegの画像データを作れば良いのです。
日本製じゃないので、ちょっと独特ですが、kindleユーザー御用達、ということでまずは登録。
若干独特な感じはありますが、「書籍の表紙」という項目が独立しており、さらにそこから色々なサンプルを使うこともできます。このサンプルが、いわゆる洋書が多いのですが、日本での出版された例も多数あり、ものすごく参考になります。
最終的に細かいことをしたいので、それを参考にパワポ、というのが自分の流れになっています。
解像度には注意
| 形式 | ファイル形式は TIFF (.tif/.tiff) または JPEG (.jpeg/.jpg) |
| 寸法 | 表紙画像の推奨寸法は 高さ 2,560 ピクセル、幅 1,600 ピクセル。特に高解像度の端末で画像の品質を最高にするには、画像の高さを 2,500 ピクセル以上にすること。
最小寸法は 高さ 1,000 ピクセル、幅 625 ピクセル。表紙画像の高さと幅が 10,000 ピクセルを超えないこと。 注: この画像が Web サイトに表示されるときには、さらに圧縮されます。画質の劣化を避けるために、アップロードする画像の圧縮率は最小限に留めてください。 |
| 画像の縦横比 | 理想的な縦横比は 1.6:1 以上。 つまり、画像の幅 1,000 ピクセルあたり 1,600 ピクセルの高さが必要です。 |
| DPI (1 インチあたりのドット数) | 72 dpi |
| サイズ | 表紙画像のサイズは 50 MB 未満でなければなりません。
注: ファイルは圧縮しないでください。圧縮すると、Kindle 端末で表示したときに表紙の品質が悪化する可能性があります。最良の結果を得るために、画像の最低解像度は 300 PPI (1 インチあたりのピクセル数) にしてください。 |
ということになってます。canvaの「電子書籍の表紙サンプル」だと、ちょっと小さいので、「書籍の表紙のサンプル」から入れば、大きくなります。kindleの指定サイズよりは小さいのですが、私はそれを使っています。
④出版登録
ここまでで一冊分の準備はほぼ終わり、あとは出版の登録作業をします。
割と機械的に進められます。
個人のアカウントのトップページ
アカウント設定が終わると「本棚」「レポート」「コミュニティ」「KDPセレクト」メニューがある下記のページに入ります。個人のページのトップになります。これは、「本棚」を選んだところ。
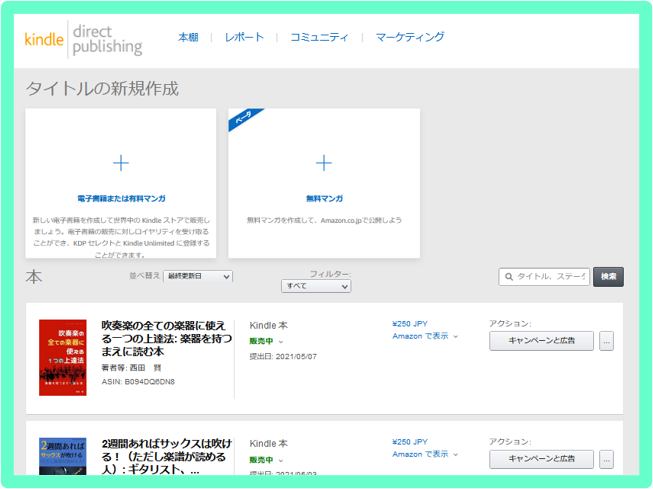
本の新規作成はここから。
「レポート」は、出版したタイトルの販売状況やもらえるロイヤリティ等の確認ページ。
本の新規作成
いよいよ新規作成。
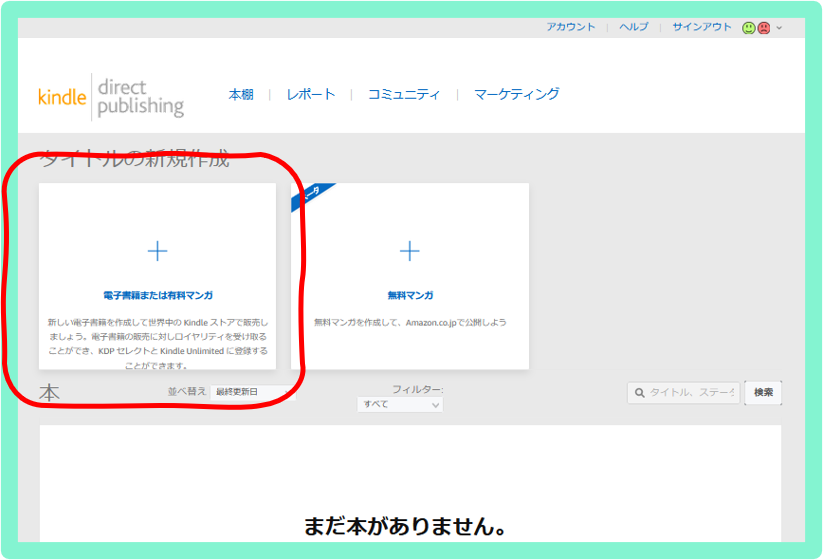
ここからスタート。次々と内容を埋めていく作業です。以下、自分の例
言語…日本語
タイトル
…学生・新社会人のための「絶対提出できる」スパイラル企画書作成法!
英語タイトル
…”Absolutely submitable proposal” spiral creation method for students and new workers!
サブタイトル(オプション)
…これで、あなたも「未提出」「締め切りが過ぎる」恐怖から解放されます
英語サブタイトル(オプション)
…will be free from the fear of “not submitted” and “the deadline has passed”
レーベル(オプション)
…ゲームテックブックス
英語レーベル名(オプション)
…Game Tec Books
シリーズ情報(オプション)…今は空白
版(オプション)…空白
著者
…西田賢
この情報は、Amazon の本の詳細ページに表示されます。
…本の紹介文章を書きます。
入れたら保存、次のページが開きます。
販売設定
「Kindle本のコンテンツ」タブが開き、原稿の設定を行います。
デジタル著作権管理(DRM)
…「はい」を選択。違法コピーを防ぎます。
ページを読む方向
…横書きか縦書きかの指定。
電子書籍の原稿をアップロード
…作ったWordのファイルを参照してアップロード。
Kindle本の表紙
…これも準備した表紙のファイルを指定してアップロード。
Kindle本のプレビュー
…Kindleでどのように表示されるかを確認できます。自分の場合、必ず一度エラーが出るのですが、もう一度プレビューをみると、普通に見られます。
このプレビューでしっかり確認→修正→再アップ→しっかり確認、を行いましょう。
このコーナーの最後は「保存して続行」
Kindle本の価格設定
KDPセレクトへの登録
…2つの効果。ロイヤリティー70%、Kndle Unlimitedへの登録(サブスク会員が無料で読みページごとにロイヤリティ発生)
…Kindleストアの独占販売となります。
このブログのおススメは、他のサービスからは出版ことで、KDPセレクトに登録するスタイルです。
出版地域
…出版地域を指定しますが日本で良いのではないでしょうか。
ロイヤリティと価格設定
…35%、70%を選びます。KDPセレクトに登録してあれば70%が選べます。
…代わりに最低価格が決まってしまいます。(250円)
安いと売れますが、今度はサブスクの人が高額の本を選ぶ傾向があるため、選んでいただきにくくなります。販売の受け取りと、サブスクで読まれたページ数の受け取りのバランスは1:1とも言われてるので、自分は70%、250円(最低)を付けることが多いです。
利用規約
…よくある利用規約の確認。
ここまで入力したら、「Kindle本を出版」をクリックすると、受け入れチェック→完了後自動で販売開始、となります。
あとはレポートを楽しく見る
あとは、レポートメニューから、日々のロイヤリティの動きをわくわくどきどきしながら見るだけです。
なかなか販売につながらないので、どのようにマーケティングをしていくか?はまた別の動きとしてまとめてみたいと思います。
今回は、自分のやり方のメモ的なものになります。細かいところは、まだ色々と調整できる部分はあるように思いますが、まずは出す!しかも簡単に!という目的は達成できると思います。
お疲れ様でした!