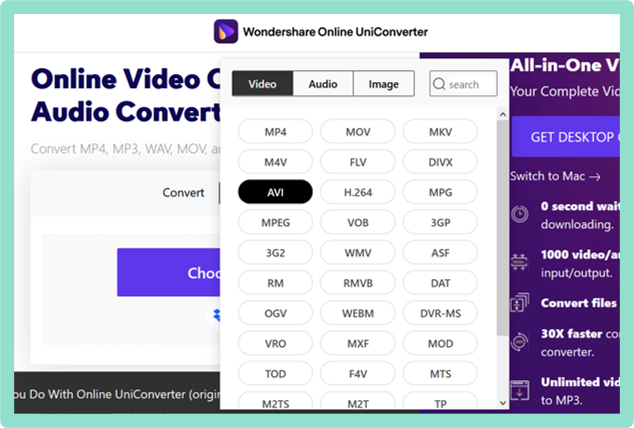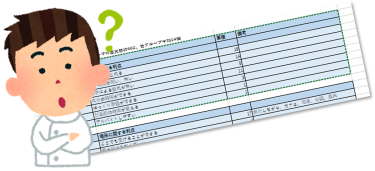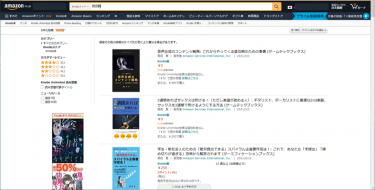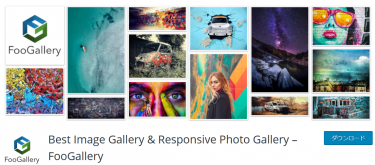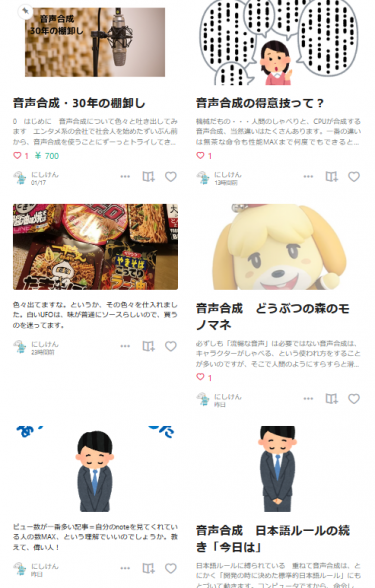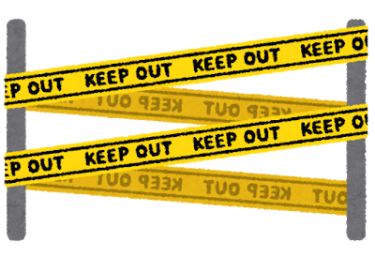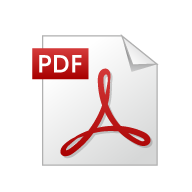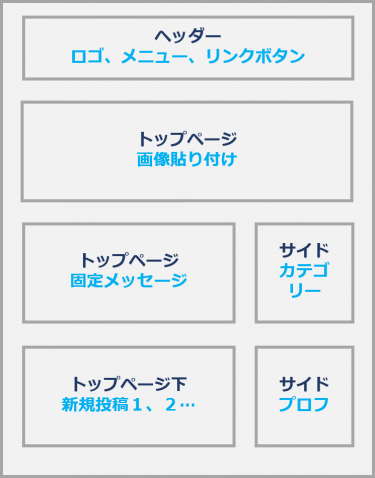WordPress(ワードプレス)記事に音声データを超簡単貼りつけ

音楽系のブログ、ってことで、音声データも扱うでしょう!ということで、メディアの中で、音の貼り付けもやってみます。
皆さんも、画像の貼り付けは普段やっていると思いますが、どう違うのか?違わないのか?
いつも使うWPの『メディア』を使う方法
もちろん、このブログは簡単、迷わない、コードって何?をモットーに書いていますから、WP基本機能でできる方法です。
まずは音声データを用意する
これは当たり前・・・ですが、色々な方に聴いていただくのに、「フォーマット」は重要です。
これまでデジタルサウンドが発展してきた中で、色々なフォーマットができました。
ファイル名を良く見てください。後ろに、.xxxという拡張子があります。フォーマットにより、色々あります。
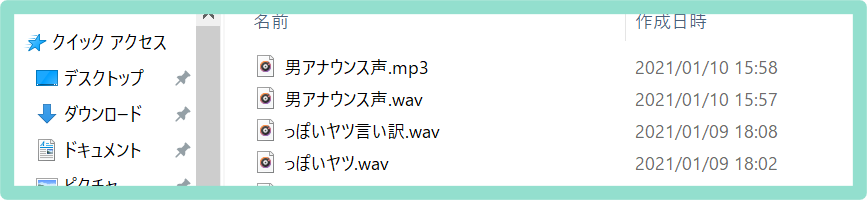
WAV、mp3、AAC、a4a、などなど。どれも特徴はありますが、説明は割愛。
一番問題なのは、「どの機材でも再生できるか?」ということ。特にブログでは、色々なメーカーのスマホやPCでも普通に見ていただきたい(聴いていただきたい)から、なるべく汎用性が高いものが良い、となります。
その中で候補はmp3、いいサイトもあります
そんなわけで、一つの候補はmp3です。サイズもそれほど大きくないのもポイント。
アップルの音楽プレーヤーでも、普通に使われています。
恐らく、これが再生できない!という機械は少ないでしょう。
どうやってmp3にする?
確実なのは、ツールを使う事。でも、どのツールを導入すればよいのか、なども変換のためだけに考えるのは大変。
そこで簡単なのは、変換サービスを行っているサイト。私はここを使うこともあります。
media.ioというサイト。これは見ていただいている通り、様々なフォーマットを、同じく様々なフォーマットに変換してくれます。普通の人が扱うフォーマットならばここでだいたい足りるでしょう。
アプリなら、Audacity

多くのメディアでもたぶん一押しのオーディオ総合ソフトです。録音、編集、変換、エフェクト、など一通りでき、非常に素直な操作性です。やりたいことをやりながら、少しずつ使い方を覚えていけばよいでしょう。
自分は、合成系のツールからWAVを出して、編集、その後mp3にしてます。プラグインの追加などなしに、いきなりmp3に出せるようになりました。ありがとう!
SoundForgeは有料だけに使える
もう一つ、自分が好きなのはSoundForge。歴史が長い=愛用されている=周囲に使ってる人が多い=あれをこれしろ、とSoundForgeの機能で言われる=質問するとだいたい答えてくれる・・・
良いことづくめじゃないか。そんなに高くないのもポイント。Audacityで基本的な音編集を覚えたら、こちらに進む、或いは最初からこちら、というのでも良いと思います。
いよいよ追加、『メディアの追加』で音声も
デフォルトの音声再生バーで良い!という方(今回も)。この形で埋め込む場合は、最も簡単。
挿入したい場所を選択し、エディタ上部の「メディアを追加」を選びます。画像の時と変わりません。
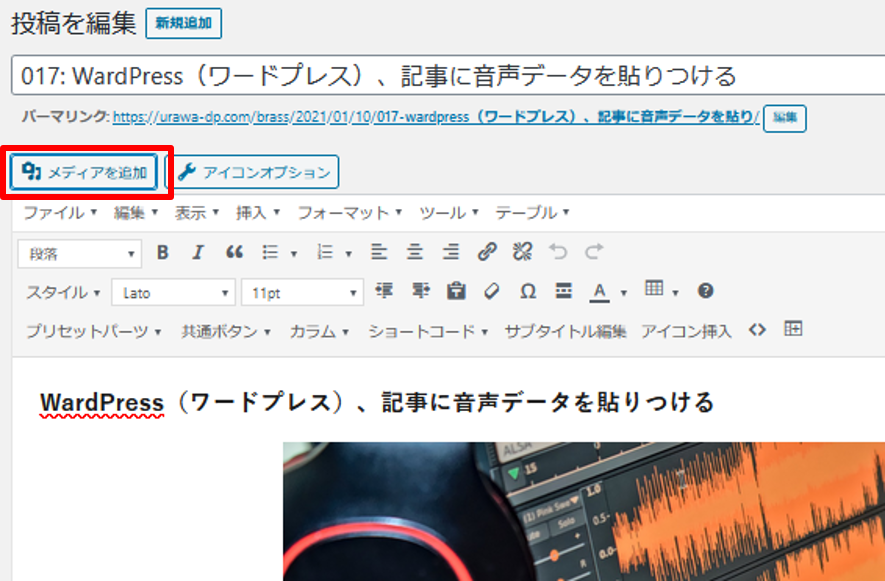
次に、「ファイルをアップロード」。当然通常の静止画を選ぶのと全く変わりません。おい、スペルミスだぞ。
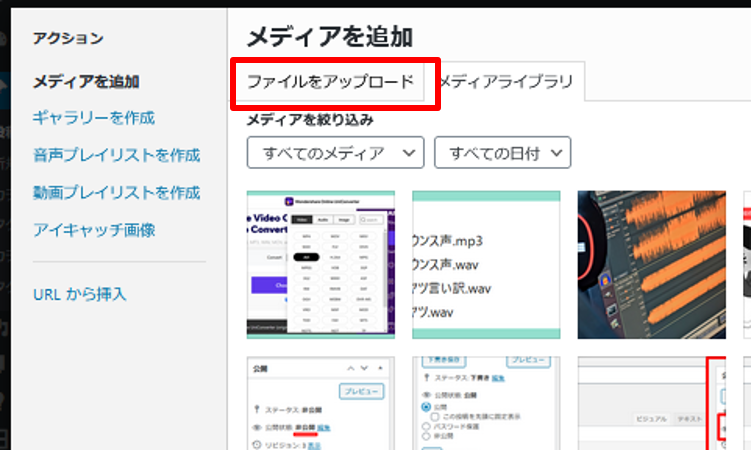
そうするといつもの画面。
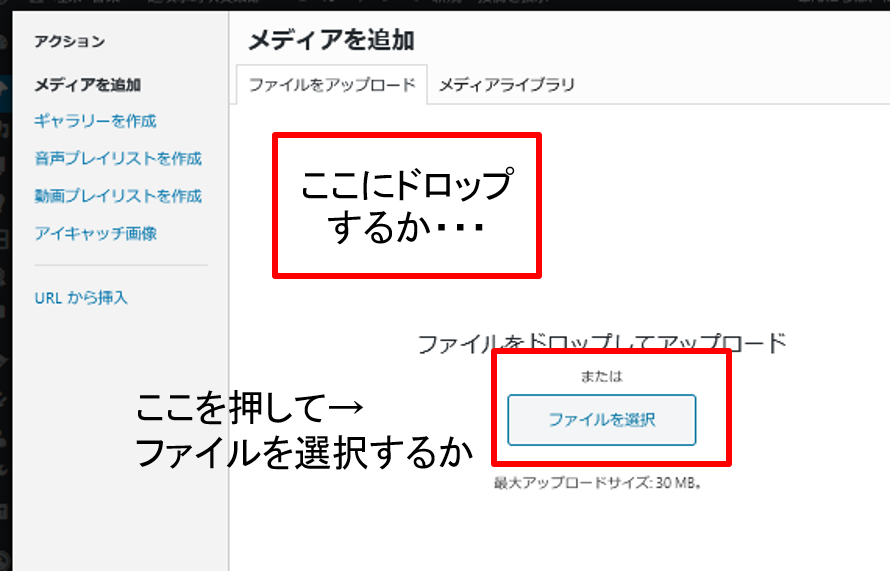
ここで、この画面にファイルをマウスでつかんでドロップ(持ってきて、ボタンを離す)か、「ファイルを選択」を選ぶか。これも画像の時と同じです。
私は、ファイルを選択、で持ってくるフォルダが崩れるのがいやだったので、今回はドロップしました。
そうすると、次の画面のように、普通の画像と同じ場所に、♫マークのファイルが入り、右のプレビューエリアでは、再生バーがこんな感じですよ、というのが表示されます。
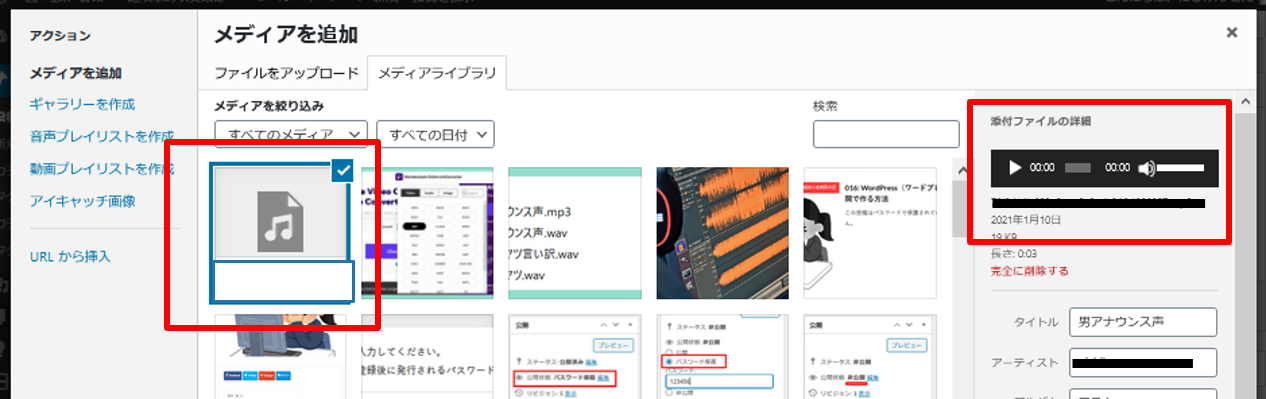
それで、いつものようにファイルを選んだら、「投稿に挿入」ボタンをポチッと。それで貼ってみましたのが、これ↓
このファイルは、
- 自動再生
- ループ再生
などが選べます。今回は、いきなり音が出るのも申し訳ないので、再生ボタンを押すと再生が始まる、デフォルトの形にいたしました。
音声をどうやって貼る?の結論
画像と同じ、というシンプルな結果に。でも、これ、一度はやっておかないと分からなかった。今度から自分のブログでも多用することになりそうです。