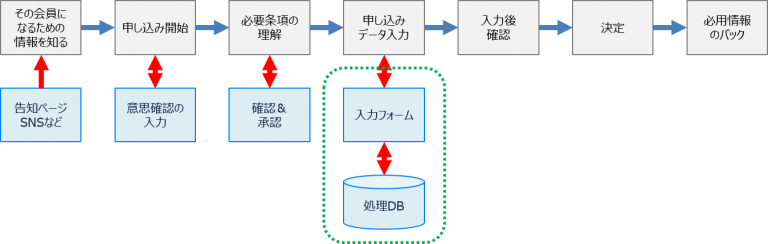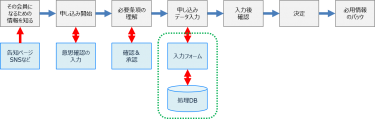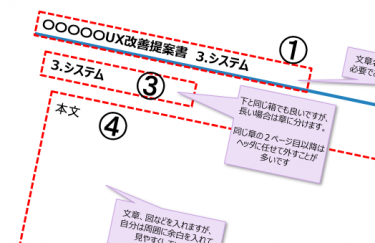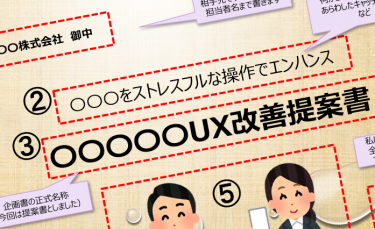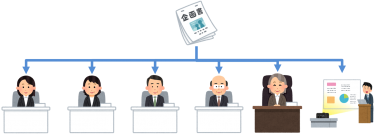パワポ超初心者講座:学生で検証済み・超実用的ステップ1 用紙の設定と、テキスト+図形+矢印!
社会人事務作業としては必須、そして、学生の課題提出の段階から覚えてもらいたいパワーポイント。
昔から色々と発展してきたツールですが、結構高機能にまどわされ、どこから覚えていいか分からない!という声を学生から多数もらっています。
広義の中で、カリキュラムにはありませんが、この辺も伝授していましたが、このページを書いて、もうこれ読んでおいて、で済まそうではないか、と書いています。
前振りは結構、さっそく覚えたい、という方は目次の
01 用紙を設定しよう
からご覧ください。
また、網羅的な書籍もたくさん出ています。そういうのを手に入れておいて、でも、こちらで最初の手順は覚えてしまう、というのも良いかもしれません。
パワーポイント、ワードというのはどういうツール?
色々な書類を作るツールはあります。代表的なのは、ワード。たくさんの文章を書くのに効率的に発展してきました。自分もkindleの書籍はほとんどワードで書いています。
大量の文章+挿絵、定型で文章を差し替え、などではこのワードが一番使われています(一番使いやすいかどうかは人によります。)
パワーポイントはどんなツールでしょう。
①一ページを自由に使いたい
②簡単な図をたくさん使う
③それを使って発表もしたい
こんな用途での使用率はかなり高くなります。
WindowsとMac、という2つのOSがメジャーですが、一般的な会社組織では、好みにかかわらずWindows、さらにその上で流通する書類は圧倒的にこの、ワードとパワーポイントが多いので、この2つを使えるようになっておくのは重要です。
(ちなみに、ここにエクセルという表計算ソフトを入れると、3トップです)
ざっとグラフィカルに見てみましょう。2つの書類のシンプルなものをご覧ください。
ワードっぽい書類
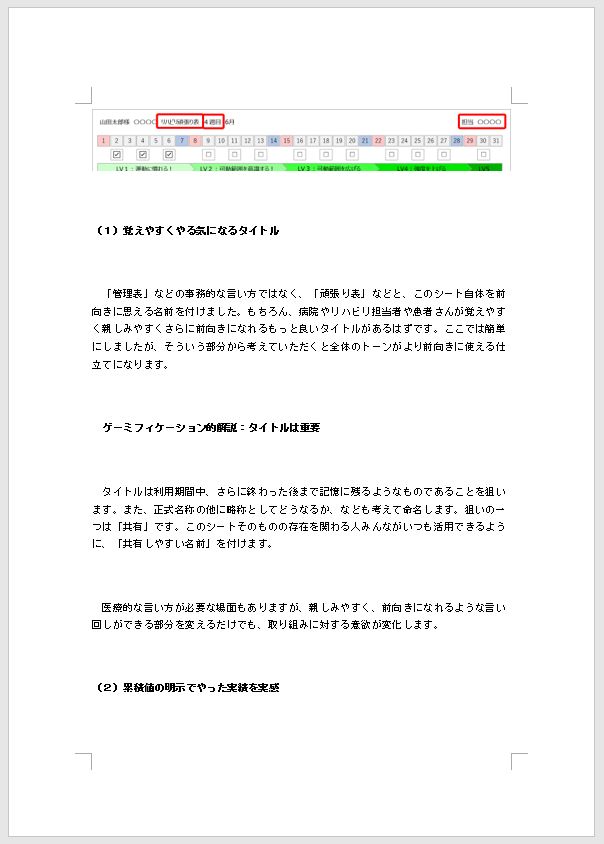
ワードは、テキストエディターと呼ばれるタイプのツールです。上から下に文章を書いていくスタイルで作業を勧めます。このページでは、一番上に画像データも貼っています。文章中心の書類で使われることが多いでしょう。
パワポっぽい書類
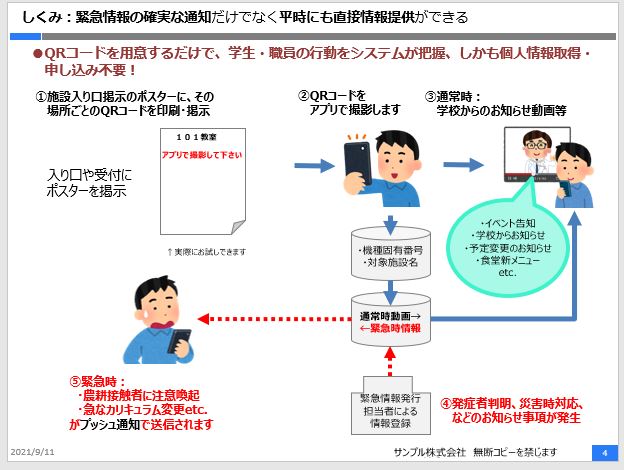
対してパワーポイント。一枚の紙の上に、自由に部材(文字、図形、イラストetc.)を並べて紙面を構成するのに向いています。また、このシートをそのままプレゼンでプロジェクターに映しながら説明、などにも使われています。
自分は、著作物=ワード、企画書=パワーポイント、という使いわけをしております。
企画の説明などでは圧倒的にパワポが多い
法律、契約、などではなく、企画や提案、システム開発などでは、説明のしやすさを考えて、相当量の図形やイメージ図を必要とします。そのため、パワポの書類の現場での利用率は非常に高い。
そんなわけで、パワーポイントが使えることは名刺の受け取り方を習うのと同じくらい、基本的なことなのです。
ここまで、重要性や特徴などを書いてきましたが、さっそく、実務的に使えるノウハウを順番に説明していきます。
01 用紙をA4横に設定しよう
まずは用紙を設定するところから。結構ここを知らずに、最後に変な調整が発生することもあるので。
・企画書は、ネット経由でシェア、PCで見る
・プロジェクタで映してプレゼンに使う
・印刷して紙の資料にする
ということで使われます。この最後の使われ方。企画書は、基本は自分のために書くのではなく、人に渡して理解いただくもの。ペーパーレスといいながら、しばしば紙に印刷されます。
なので、印刷を考慮した用紙設定を最初からすべき。
では、順番に。
01-1 プログラムを立ち上げて「新規」→「新しいプレゼンテーション」を選びます。
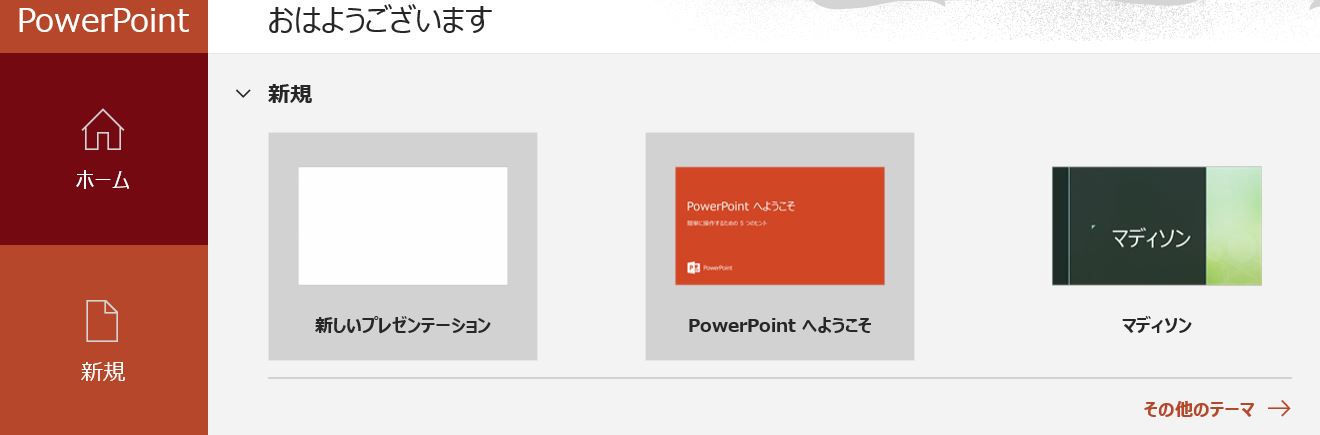
色々なテンプレートも選べますが、ここは「新しいプレゼンテーション」で、0からやってみましょう。
01-2 「デザイン」→「ユーザー設定」→「スライドのサイズ」→「ユーザー設定のスライドのサイズ」
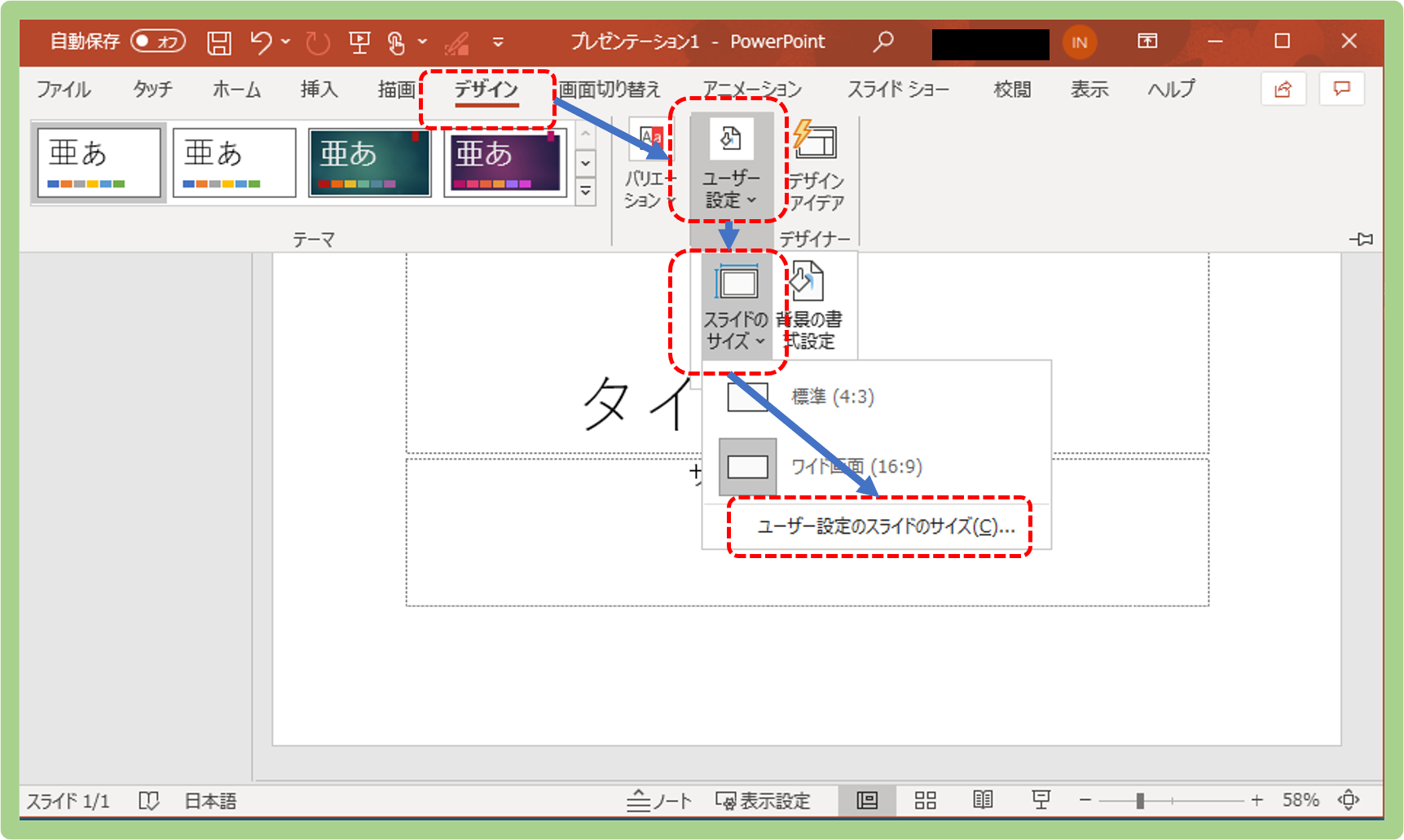
01-3 『プルダウンで用紙を確認』→「A4 210 X 297 mm」→印刷の向き・スライドを「横」
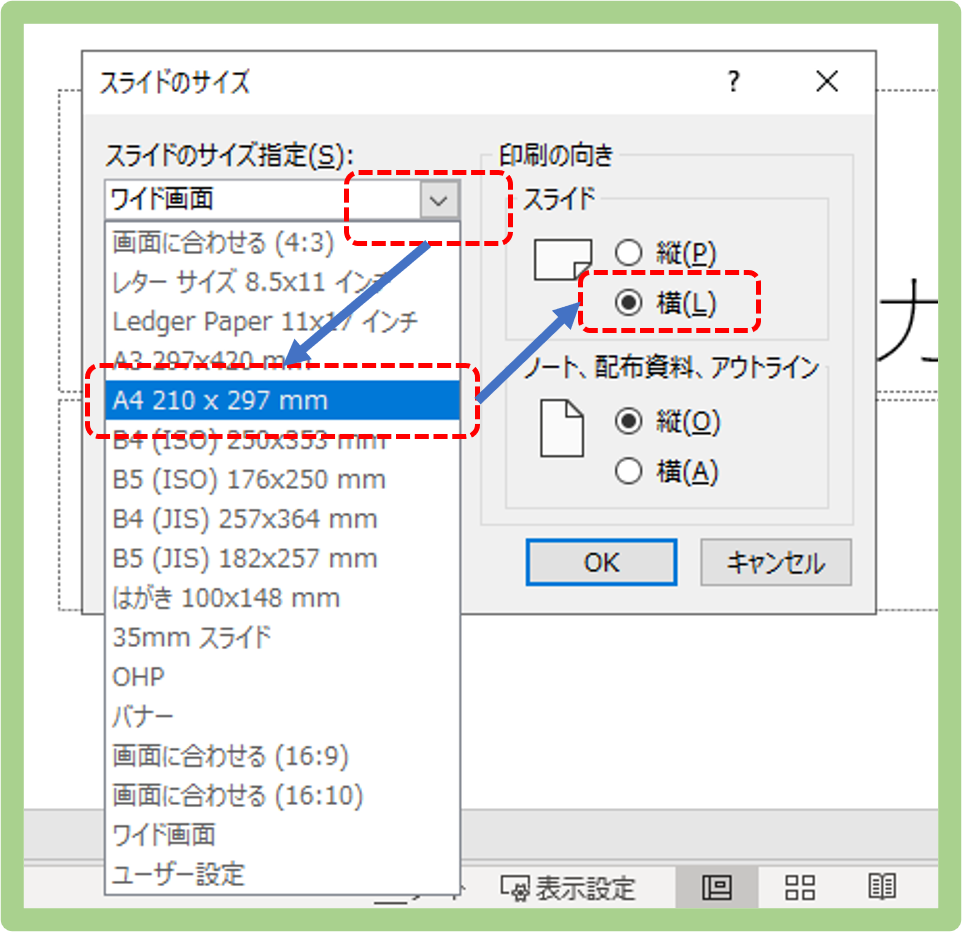
ここまでで覚えておきたいこと
・用紙は「A4横」が無難
02 グリッド(地味だけど大事)
無事、A4横、のシート設定ができました。途中、なんやかんやあるけど、気にせず適当に選んでも、この時点なら大丈夫。さらに、一度やってみて、取り消せばいいので、試すのも恐れずにやってみてください。
次は、あまり言及されてませんが、企画書をこれから書いていく時に、効率がアップする「グリッド設定」。これはいったいなんだ。
後ほど説明しますが、パワーポイントは、図や文字の箱などを部材として、自由に配置をして紙面を作ります。
その配置をする時、本当に自由に置いてしまうと、ほんの少し高さがズレたりします。
そこで、あらかじめ配置ができる間隔を定めておくのです。もちろん一度置いた後に微調整もできるので、まずはこれで並べてしまう。
「画面」メニュー→「画面切り替え」のメニューを広げるところ→「グリッド線に合わせる」にチェック。
そのほかの数字はこのままで構いません。
ほとんどの場合、これで割とキレイに部材が並びます。
地味ですけど、時短につながる設定。
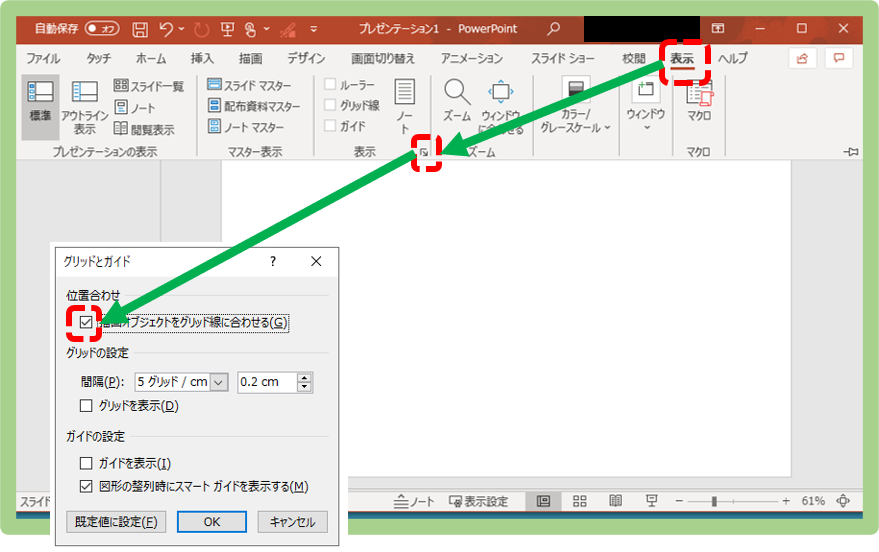
参考:パワポの構成要素、まずは文字が書ければ、一応何かはできる!
あれこれやりたいことがあるかと思いますが、最初は「文字を入れてみる」、そしてそれを保存しておく。今回はここまでを一気にやってみましょう。
でも、参考までに、文字の他の要素も軽く説明します。
パワーポイントは、一つの紙の上に、色々な部材を並べるイメージで作ると考えやすいです。
部材、というのも色々ありますが、基本的な企画書を書くのには、
・文字
・図形と矢印
・イラスト
・表
などがあります。これらをうまいこと組み合わせて、それっぽいシートができます。
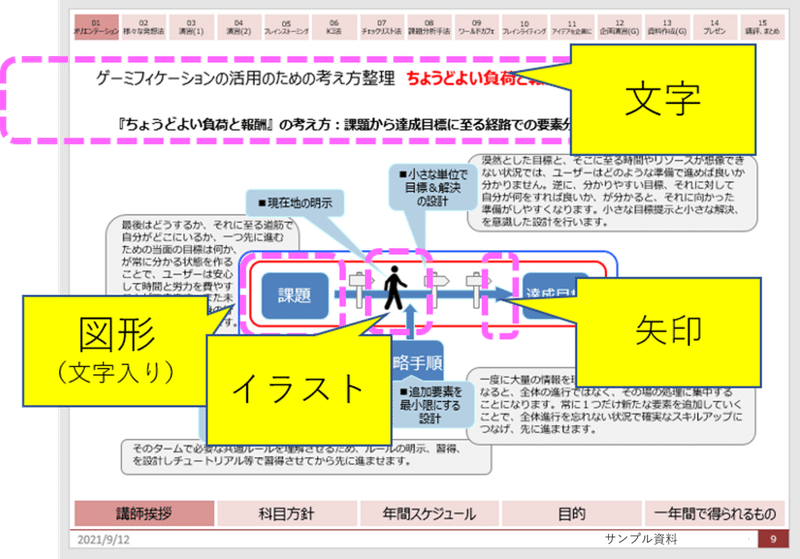
でも、今回はその最初の「文字」だけにしておきます。続きで、その他の部材も順番に使えるようにしますので、お待ちください。
03 部材から文字を選ぶ→文字を置いてみる
「ホーム」→「図形」を開いてみると、部材の中の図形がたくさんあります。これらは、形は違いますが、使い方はほぼ同じ。
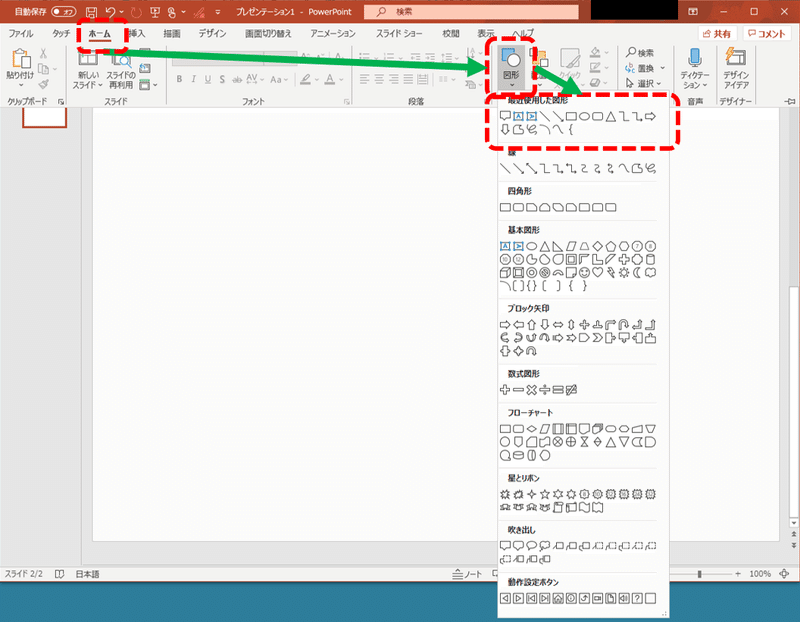
この中の一つに「テキストボックス」があります。上の図形のテキストボックスあたりを拡大すると・・・

大文字Aが上向きになっているメニュー。これが、いわゆる横書きができる「箱」になります。右隣りのAが寝ているのは、縦書きの文章を入れるときに使います。
まずは、この横書きのメニューをタップします。
続いて、白いシートの上にマウスを持っていき、左をクリックしたまま右下に動かしてみてください。
任意の大きさの四角ができます。
これが、テキストボックス。大きさはあとからいくらでも変えられますので、まずは置いてしまう。
この箱の中は、簡単なテキストエディターです。箱をタップすると、中に自由に文字が打てるはず。
このテキストボックス。選んだ状態で「ホーム」メニューを開けると、フォントを選んだり、太字にしたり、大きさを変更することができます。
ここまでできれば、「文字だけのパワーポイント資料」が作れることになります。
04 保存する
保存では、以下の二つを覚えておくと便利です。
ほとんどのアプリで共通ですが、ウィンドウ一番左上の「ファイル」メニューを開けると、ファイルの操作が出てきます。ここで、
①上書き保存
②名前を付けて保存
という2つの保存法が出てきます。
①=開けたファイルを触ってそのまま新しい状態を「上書き保存」。
一つのファイルが更新されていきます。間違った修正をしてしまった場合もそのままの形で保存され、元のファイルに上書きされてしまいます。
新規で作った場合は、ここで名前を入れます。
②=開けたファイルを触って、別のファイルとして保存する「名前を付けて保存」
自分がよくやるのは、②で、ファイル名の最後に日付の8桁の数字を入れること。20210920のように。
そうすれば、前のファイルは残り、新たなファイルが作られます。万が一、古いバージョンを使いたいときも、これなら元ファイルは残ったまま。
ここまでで、文字だけ資料ができます
まずはこれで色々試してみてください。
でも、ページを増やす、前に作ったページをコピーして増やす、といったページ操作もこの段階で覚えておくと便利です。
次は、ページを増やす方法を説明します。
→次の講座
パワポ超初心者講座:学生で検証済み・超実用的ステップ2 シートのリサイクルで時短